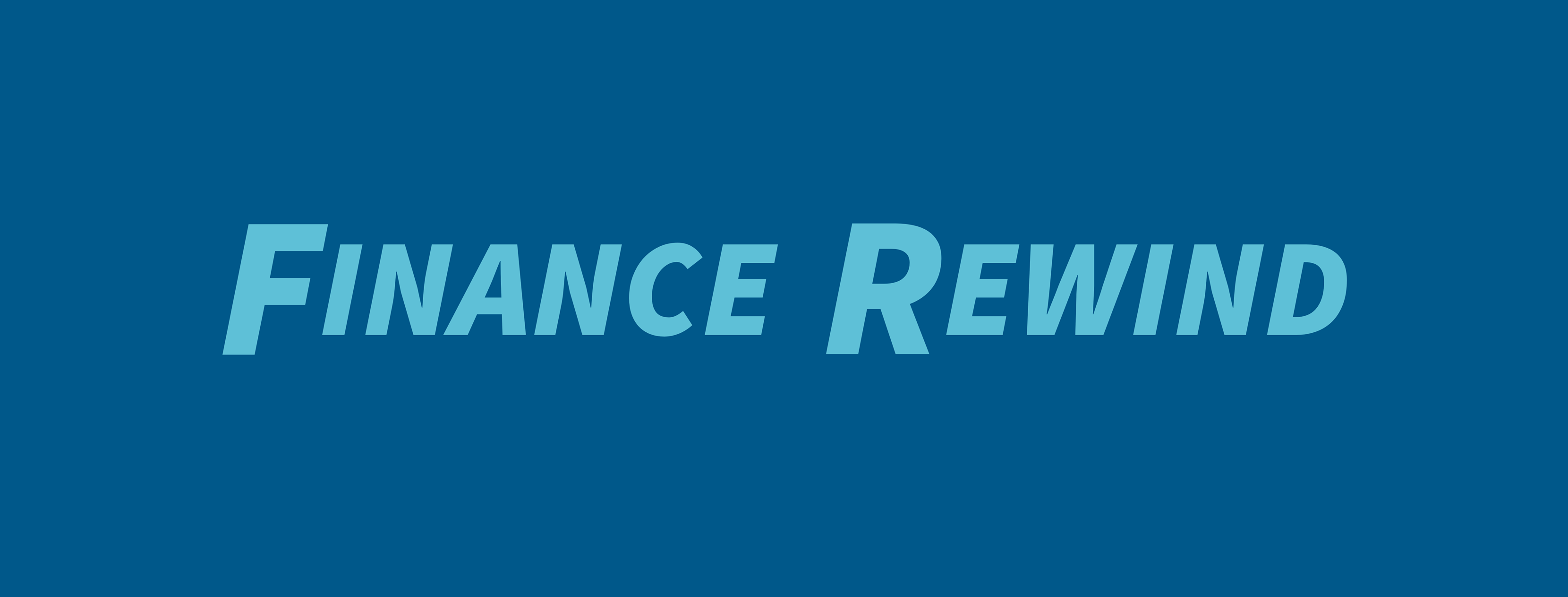Financial modelling, in the realm of finance where precision and efficiency are paramount, is a key skill. Excel, with its robust features, emerges as the go-to tool for professionals navigating the complexities of financial analysis. This article delves into essential tips and tricks to elevate your financial modeling proficiency, making Excel an invaluable asset in your toolkit.

Keyboard Shortcuts for Swift Navigation
Efficiency begins with navigation. Excel offers a plethora of keyboard shortcuts that can significantly enhance your modelling speed. Mastering shortcuts like Ctrl + arrow keys for quick cell navigation and Ctrl + Shift + arrow keys for selecting ranges expedites your workflow.
Formula Auditing Tools
Maintaining accuracy in financial models is non-negotiable. Leverage Excel’s formula auditing tools like “Trace Precedents” and “Trace Dependents” to visualize and understand complex formulas. The “Evaluate Formula” feature allows you to step through formulas, aiding in error detection and correction.
Data Validation for Error Prevention
Preventing errors is as crucial as correcting them. Excel’s data validation feature allows you to set specific criteria for data input, reducing the risk of inaccuracies. Whether it’s limiting numeric ranges or creating dropdown lists, data validation ensures that your financial model adheres to predefined parameters.
PivotTables for Dynamic Analysis
When dealing with large datasets, PivotTables become your best ally. Utilize them to summarize, analyze, and present complex financial data in a user-friendly format. PivotTables enable dynamic adjustments, empowering you to explore different perspectives without altering the original dataset.
Scenario Manager for Sensitivity Analysis
Financial models often require sensitivity analysis to assess the impact of various variables. Excel’s Scenario Manager allows you to create and compare different scenarios effortlessly. This feature proves invaluable when evaluating the robustness of your financial model under changing conditions.
Goal Seek for Reverse Engineering
Sometimes, you know the desired outcome but need to reverse engineer the inputs. Excel’s Goal Seek feature enables you to set a target value and lets Excel find the input required to achieve it. This is particularly useful when fine-tuning assumptions to meet specific financial goals.
Dynamic Charts with Data Tables
Enhance the visual representation of your financial models using dynamic charts. Link charts with data tables to create interactive visuals that instantly update as you modify input values. This not only makes your presentation more engaging but also streamlines the interpretation of complex financial data.
Power Query for Streamlining Data Import
Efficiently importing and transforming external data is a common challenge in financial modeling. Excel’s Power Query eliminates the hassle. It allows you to connect to various data sources, perform data transformations, and refresh the data seamlessly, ensuring your financial model stays up-to-date.
Array Formulas for Advanced Calculations
Elevate your calculations with array formulas. These powerful tools enable you to perform complex calculations on multiple items simultaneously. Understanding and incorporating array formulas can significantly streamline your financial modeling process, especially when dealing with extensive datasets.
Macro Recording for Repetitive Tasks
For repetitive tasks or custom processes, Excel’s macro recording feature comes to your rescue. Record a series of actions, and Excel will generate a macro that can be run whenever needed. This is particularly useful for automating tasks that would otherwise consume time and effort.
Data Tables for What-If Analysis
Conducting What-If analyses is a common requirement in financial modeling. Excel’s Data Table feature allows you to explore different scenarios by varying input values. It provides a comprehensive overview of how changes in specific variables impact the overall financial model.
Conditional Formatting for Data Visualization
Make your financial models visually appealing and easy to interpret with conditional formatting. Highlighting cells based on specific criteria enhances the visibility of critical information. Whether it’s identifying outliers or emphasizing key performance indicators, conditional formatting adds a layer of clarity to your models.
Conclusion
Mastering Excel’s tips and tricks is not just about navigating the software; it’s about unlocking the full potential of financial modeling. By incorporating these techniques into your workflow, you can streamline processes, enhance accuracy, and create dynamic, visually compelling financial models. Excel becomes not just a tool but a strategic partner in your journey to financial modeling excellence.